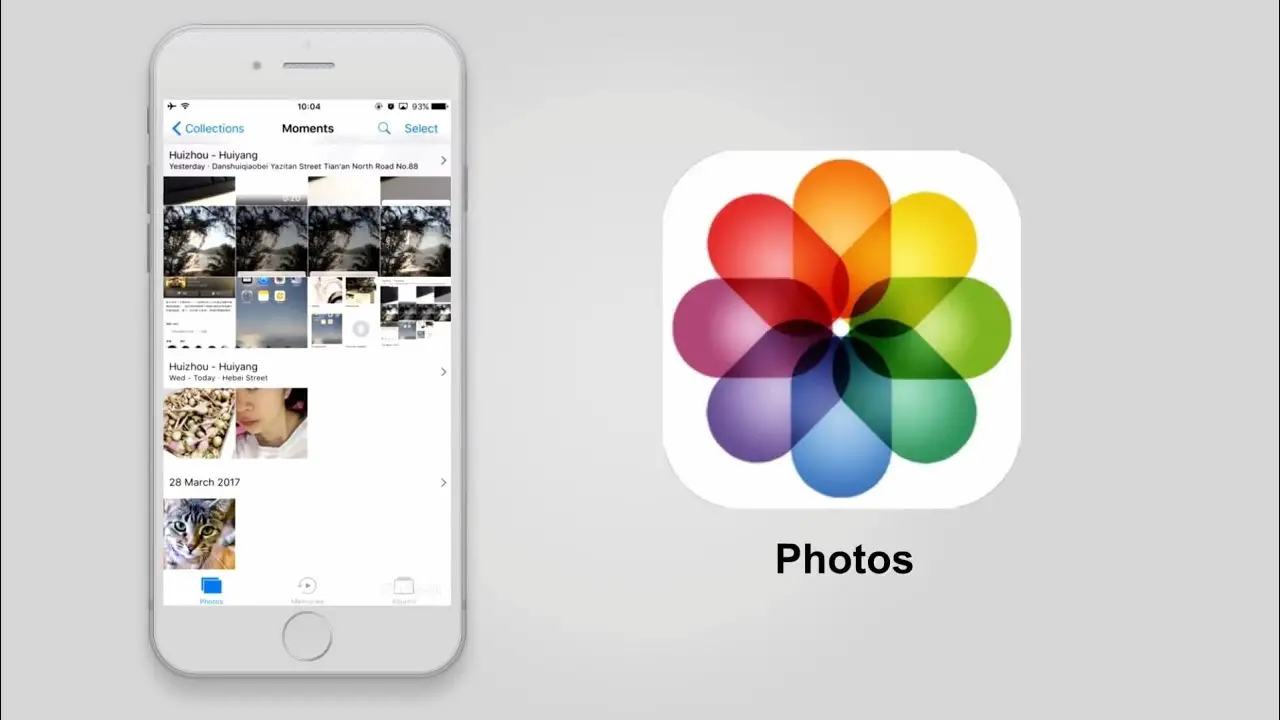පරිගණකයක් නොමැතිව iPhone වෙතින් මකා දැමූ ඡායාරූප නැවත ලබා ගන්න
ස්මාර්ට් ජංගම දුරකතනයෙන් අහම්බෙන් ඡායාරූප ඉවත් කිරීම බොහෝ iPhone භාවිතා කරන්නන් මුහුණ දෙන පොදු ගැටළුවකි.
ඡායාරූප නැවත ලබා ගැනීම සඳහා වඩාත් පොදු විසඳුම පරිගණකයක් මත රඳා පැවතීම වුවද, පරිශීලකයින්ට iPhone වෙතින් මකා දැමූ ඡායාරූප සෘජුවම සහ පරිගණකයක අවශ්යතාවයකින් තොරව ලබා ගැනීමට හැකි වැඩසටහන් තිබේ.
මෙම වැඩසටහන් වලින් එකක් වන්නේ "Tenorshare Ultdata", එය මකා දැමූ ඡායාරූප නැවත ලබා ගැනීම සඳහා ඇති හොඳම මෙවලම් වලින් එකක් ලෙස සැලකේ.
පෙර උපස්ථයක් නොමැතිව iPhone වෙතින් මකා දැමූ ඡායාරූප නැවත ලබා ගැනීමට මෙම වැඩසටහන ක්රියා කරයි.
එය නවීන Apple මෙහෙයුම් පද්ධති සඳහාද සහය දක්වයි.
"EaseUS MobiSaver" යනු iPhone වෙතින් සෘජුවම මකා දැමූ ඡායාරූප නැවත ලබා ගැනීමේ හැකියාව ලබා දෙන තවත් වැඩසටහනකි.
මෙම මෘදුකාංගය දත්ත ප්රතිසාධන ක්ෂේත්රයේ ප්රමුඛතම සමාගමක් වන "MobiSaver" පවුලේ කොටසකි.
එහි භාවිතයට පහසු අතුරු මුහුණතට ස්තූතියි, පරිශීලකයින්ට පහසුවෙන් සහ ආරක්ෂිතව ඡායාරූප ලබා ගත හැකිය.
මෙම වැඩසටහන මඟින් දුරකථනයට කිසිදු ගැටළුවක් හෝ බලපෑමක් නොමැතිව මකා දැමූ ඡායාරූප නැවත ලබා ගැනීම සහතික කරයි.
එය භාවිතා කිරීම සඳහා දුරකථනයේම සරල පියවර කිහිපයක් සම්පූර්ණ කිරීම අවශ්ය වේ.
එබැවින්, iPhone වෙතින් මකා දැමූ ඡායාරූප නැවත ලබා ගැනීමට ඕනෑම කෙනෙකුට මෙම මෘදුකාංගය පහසුවෙන් සහ ඵලදායී ලෙස භාවිතා කළ හැකිය.
මෙම වැඩසටහන් පරිගණකයක් නොමැතිව මකා දැමූ ඡායාරූප නැවත ලබා ගැනීමට ඉඩ ලබා දුන්නද, පුද්ගලික දත්ත ආරක්ෂා කිරීම සඳහා මූලික වැළැක්වීමේ පියවරයන් අනුගමනය කිරීම ද නිර්දේශ කෙරේ.
පරිශීලකයන් වැදගත් ඡායාරූපවල උපස්ථයන් සිදු කළ යුතු අතර පුද්ගලික ඡායාරූප අහම්බෙන් මකා දැමීමෙන් වැළකී සිටිය යුතුය.
වැඩසටහන් නොමැතිව iPhone වෙතින් මකා දැමූ ඡායාරූප නැවත ලබා ගන්නේ කෙසේද?
වැදගත් ඡායාරූප නැති වී ඇත්නම්, අමතර මෘදුකාංග භාවිතා නොකර ඒවා පහසුවෙන් නැවත ලබා ගත හැකිය.
සඳහන් කළ එක් ක්රමයක් නම් iPhone යෙදුම "ඡායාරූප" භාවිතා කිරීමයි, එහිදී පරිශීලකයින්ට ස්ථිර මකාදැමීමෙන් පහසුවෙන් මකා දැමූ ඡායාරූප නැවත ලබා ගත හැකිය.
පහත පියවරයන් සිදු කළ යුතුය:
- ඔබගේ iPhone හි "ඡායාරූප" යෙදුම විවෘත කරන්න.
- "ඇල්බම" කොටස වෙත යන්න.
- "මෑතකදී මකා දැමූ" හෝ "මෑතකදී මකා දැමූ" තෝරන්න.
ඔබ මෙය කරන විට, මෑතකදී මකා දැමූ ඡායාරූප යම් කාලයක් සඳහා මෑතකදී මකා දැමූ කොටසෙහි දිස්වනු ඇත.
උපස්ථ සහ සමමුහුර්ත කිරීම සබල කර ඇති විට, මකා දැමූ ඡායාරූප සහ වීඩියෝ ස්ථිරවම මැකීමට පෙර දින 60ක් දක්වා කුණු කූඩයේ පවතිනු ඇත.
මේ අනුව, iPhone භාවිතා කරන්නන්ට පහසුවෙන් සහ අමතර මෘදුකාංග හෝ තෙවන පාර්ශවීය යෙදුම් අවශ්යතාවයකින් තොරව ඡායාරූප නැවත ලබා ගත හැක.
විවිධ iPhone අනුවාද සහ තනි උපාංග සැකසුම් අතර සඳහන් කළ ක්රම සහ පියවර වෙනස් විය හැකි බව සඳහන් කිරීම වටී.
එබැවින්, නිල iPhone නිෂ්පාදකයින් සහ බෙදාහරින්නන් විසින් සපයනු ලබන යාවත්කාලීන උපදෙස් පරීක්ෂා කිරීම සැමවිටම නිර්දේශ කරනු ලැබේ.
iPhone හි ප්රතිචක්රීකරණ බඳුන බලන්නේ කෙසේද?
බොහෝ අය මෙම ප්රශ්නයට මුහුණ දෙන්නේ ඔවුන් අහම්බෙන් වටිනා ඡායාරූප හෝ වැදගත් මතකයන් මකා දැමූ බව සොයා ගන්නා විටය.
ඇත්ත වශයෙන්ම, iPhone හි කුණු කූඩයෙන් මෙම ඡායාරූප ලබා ගැනීමට විකල්පයක් තිබීම සතුටක්.
කෙසේ වෙතත්, අවාසනාවකට මෙන්, මෙය එසේ නොවේ.
මකා දැමූ ඡායාරූප නැවත ලබා ගන්නේ කෙසේද යන්න පිළිබඳ වැඩි විස්තර ලබා ගැනීමට ඇපල් නියෝජිතයින් සමඟ කළ සම්මුඛ සාකච්ඡාවේදී, අයිෆෝන් පරිගණකවල මෙන් ක්රියා කරන කුණු කූඩයක් නොමැති බව අවධාරණය කරන ලදී.
ඔබ iPhone හි ඇල්බමයෙන් ඡායාරූපයක් මකා දැමූ විට, එය ස්ථිරවම මකා දමන අතර පරිශීලකයාට පහසුවෙන් ලබාගත නොහැක.
එබැවින්, iPhone භාවිතා කරන විට, iTunes හෝ iCloud භාවිතයෙන් අවම වශයෙන් උපස්ථ පිටපතක් සකස් කිරීම වඩාත් සුදුසුය.
මෙය වැදගත් දත්තවල අඛණ්ඩතාව පවත්වා ගැනීම සහ කිසියම් දෝෂයක් හෝ නොදැනුවත්ව මකාදැමීමකදී එය අහිමි වීම වළක්වා ගැනීමයි.
සාමාන්යයෙන්, ඔබ අහම්බෙන් හෝ අහම්බෙන් ඡායාරූපයක් මකා දැමුවහොත්, එය නැවත ලබා ගැනීමට යම් යම් ක්රම තිබිය හැකිය.
මෑතකදී මකා දැමූ ඡායාරූප අඩංගු බ්රවුසින් අංශය සොයා ගැනීමට ඔබට ඇල්බම හරහා පහළට අනුචලනය කළ හැක.
ඔබට එය මත ක්ලික් කර මකා දැමූ ඡායාරූප බැලීමට සහ ඔබට අවශ්ය නම් ඒවා නැවත ලබා ගත හැකිය.
ඒවා ස්ථිරවම මකා දැමූ පසු ඡායාරූප යන්නේ කොතැනටද?
ඔබගේ iPhone වෙතින් ඡායාරූප මකා දැමූ විට, ඒවා ඡායාරූප යෙදුමේ මෑතකදී මකා දැමූ ෆෝල්ඩරය වෙත යයි.
අවශ්ය නම් මකා දැමූ ඡායාරූප නැවත ලබා ගැනීමට මෙම විශේෂාංගය පරිශීලකයාට ඉඩ සලසයි.
ඇන්ඩ්රොයිඩ් පද්ධතියේ, මකා දැමූ ඡායාරූප සුරැකෙන ආකාරය වෙනස් වේ.
ඔබ Android උපාංගවල ඡායාරූප මකා දැමූ විට, ඒවා "මෑතකදී මකා දැමූ" ෆෝල්ඩරය වෙත යයි.
ඔබ උපස්ථ සහ සමමුහුර්ත කිරීම ක්රියාත්මක කළහොත්, මකා දැමූ ඡායාරූප සහ වීඩියෝ ස්ථිරවම මැකීමට පෙර දින 60ක් කුණු කූඩයේ පවතිනු ඇත.
පද්ධති දෙකෙහිම, මකා දැමූ ඡායාරූප ස්ථිරවම මකා දැමීමට පෙර නිශ්චිත කාලයක් සඳහා තබා ඇත.
අයිෆෝන් පද්ධතිය සම්බන්ධයෙන් ගත් කල, එය මෑතකදී මකා දැමූ ෆෝල්ඩරයේ දින 30 ක් තබා ඇති අතර, ඇන්ඩ්රොයිඩ් පද්ධතියේ ගොනුව ස්ථිරවම මකා දැමීමට පෙර සමාන කාල පරිච්ඡේදයක් සඳහා “මෑතකදී මකා දැමූ” ෆෝල්ඩරයේ පවතී.
ප්රවේශම් සහගත ලිපිගොනු සහ වෘත්තීය වැඩසටහන් සමඟ, ස්ථිර මකාදැමීමේ ක්රියාවලියකින් පසුව සහ ප්රතිචක්රීකරණ බඳුන හිස් කිරීමෙන් පසුව පවා මකා දැමූ ඡායාරූප නැවත ලබා ගත හැක.
මෙම සුපරීක්ෂාකාරී ගොනු පහසුවෙන් සහ පහසුවෙන් මකා දැමූ දත්ත නැවත ලබා ගැනීමට භාවිතා කරන ප්රයෝජනවත් මෙවලමකි.
එබැවින්, ඡායාරූප මකා දැමූ විට හෝ ස්ථිරවම මකා දැමූ විට, මිනිසුන් දෘඪ තැටිය භාවිතා කිරීම නැවැත්විය යුතු අතර ගොනු ස්ථිරවම මකා දැමීමට වෘත්තීය දත්ත ප්රතිසාධන මෘදුකාංග භාවිතා කළ යුතුය.
පුද්ගලික හෝ සංවේදී ඡායාරූප මකා දැමීමේදී පරිශීලකයන් අතිශයින්ම ප්රවේශම් විය යුතු අතර ඒවා ස්ථිරවම මකා දමා අනවශ්ය ප්රතිසාධනයකට ලක් නොවන බව සහතික කිරීමට සුදුසු පියවර ගත යුතුය.
වසර ගණනාවකට පෙර මකා දැමූ ඡායාරූප නැවත ලබා ගත හැකිද?
මුලදී එය දුෂ්කර බවක් පෙනෙන්නට තිබුණත්, දත්ත ප්රතිසාධන ක්ෂේත්රයේ තාක්ෂණික දියුණුවට ස්තූතිවන්ත වන අතර, දැන් ඔබට දිගු මකා දැමූ ඡායාරූප නැවත ලබා ගත හැකිය.
ඔබට පහසුවෙන් මකා දැමූ ඡායාරූප නැවත ලබා ගැනීමට උපකාර වන බොහෝ වැඩසටහන් සහ මෙවලම් තිබේ.
මකා දැමූ ඡායාරූප නැවත ලබා ගැනීමට ඔබට ඉඩ සලසන ජනප්රිය වැඩසටහන් අතර Meizu Maiar වේ, ඒවා මකා දමා බොහෝ කාලයක් ගත වී ඇතත්.
Maiar පරිගණක, ස්මාර්ට් ෆෝන් සහ මතක කාඩ්පත් වැනි විවිධ ගබඩා උපාංගවලින් මකා දැමූ ඡායාරූප නැවත ලබා ගනී.
මීට අමතරව, ඔබට Android හෝ iOS ස්මාර්ට්ෆෝන් වලින් මකා දැමූ ඡායාරූප නැවත ලබා ගැනීමට EaseUS භාවිතා කළ හැකිය.
මෙම වැඩසටහන මඟින් වසර ගණනාවකට පෙර ඡායාරූප මකා දැමූ ආකාරය නොසලකා ඒවා නැවත ලබා ගැනීමට ඔබට ඉඩ සලසයි.
iPhone සඳහා, ඔබට iMobie සහ Dr.Fone වැනි පවතින ඡායාරූප ප්රතිසාධන මෙවලම් භාවිතා කළ හැකිය, ඔබට ඒවා නැවත සෙවීමට සහ සොයා ගැනීමට හැකිය.
ඔබ කුමන මෘදුකාංගයක් තෝරා ගත්තද, සාර්ථක ඡායාරූප ප්රතිසාධනය සහතික කිරීම සඳහා මූලික පියවර කිහිපයක් ගැනීම අත්යවශ්ය වේ.
උදාහරණයක් ලෙස, සුදුසු මෘදුකාංග බාගත කර නැවත යථා තත්ත්වයට පත් කිරීම සඳහා එහි උපදෙස් අනුගමනය කරන්න.
එසේම, මකා දැමූ ඡායාරූප සොයා ගැනීමට ඔබට ඔබේ උපාංගය පරිගණකයට සම්බන්ධ කිරීමට හෝ ස්මාර්ට් ජංගම දුරකතනයෙන් ස්කෑන් කිරීමට අවශ්ය විය හැකිය.
සාරාංශගත කිරීම සඳහා, නවීන තාක්ෂණයේ යුගයේදී, වසර ගණනාවකට පෙර මකා දැමූ ඡායාරූප නැවත ලබා ගැනීමට හැකි වී තිබේ.
නිවැරදි මෘදුකාංග භාවිතා කර අවශ්ය පියවර අනුගමනය කිරීමෙන් සදහටම නැතිවී යයි ඔබ සිතූ ඔබගේ වටිනා ඡායාරූප වලින් ඔබට ප්රයෝජන ගත හැක.
උපස්ථයෙන් මගේ ඡායාරූප ප්රතිසාධනය කරන්නේ කෙසේද?
ඔබගේ දුරකථනයෙන් වැදගත් ඡායාරූප සහ වීඩියෝ අහිමි වීම ඉතා කලකිරීමට පත් වේ.
කෙසේ වෙතත්, Google විසින් සපයන ලද බලවත් උපස්ථ විශේෂාංගය සමඟ Google පරිශීලකයින්ට දැන් යම් සහනයක් ලබා ගත හැකිය.
මෙම විශේෂාංගය ඔබට Google ඡායාරූපවල වැදගත් දත්තවල උපස්ථයක් සුරැකීමට ඉඩ සලසයි.
ඔබ ඔබගේ ස්මාර්ට් ජංගම දුරකතනයේ ඡායාරූප සහ වීඩියෝ උපස්ථයක් සාදන විට, Google ඒවා Google Photos cloud සේවාව වෙත සුරකිනු ඇත.
සරලව කිවහොත්, ඔබට අවශ්ය ඕනෑම වේලාවක ඒවාට පහසු ප්රවේශය සහතික කරමින්, ඔබගේ ඡායාරූප සහ වීඩියෝ පැය 24 පුරා ඔබගේ Google ගිණුමේ පවතිනු ඇත.
නමුත් ඔබ අහම්බෙන් ඡායාරූපයක් හෝ වීඩියෝවක් මකා දමා එය නැවත ලබා ගැනීමට අවශ්ය නම් කුමක් කළ යුතුද? Google ඡායාරූපවල ගබඩා කර ඇති උපස්ථ ක්රියාත්මක වන්නේ මෙහිදීය.
උපස්ථ වලින් ඡායාරූප සහ වීඩියෝ නැවත ලබා ගැනීම පහසු සහ සරල ය.
Google උපස්ථයකින් ප්රතිසාධනය කිරීමට, ඔබට මෙම පියවර අනුගමනය කළ හැක:
- ඔබගේ උපාංගයේ යෙදුම විවෘත කරන්න.
- සැකසීම් වෙත ගොස් පද්ධතිය වෙත යන්න.
- "Backup and Restore" තෝරන්න.
- "ප්රතිස්ථාපනය" තෝරන්න.
ඔබට ප්රතිසාධනය කිරීමට අවශ්ය උපස්ථය ඔබ තෝරාගත් පසු, Google ඔබගේ දුරකථනයේ සුරකින ලද ඡායාරූප සහ වීඩියෝ නැවත බාගත කරනු ඇත.
ඊට අමතරව, ඔබට සම්පූර්ණ උපස්ථ කට්ටලයෙන් ඡායාරූප සහ වීඩියෝ ප්රතිසාධනය කිරීමට හෝ ඔබේ අවශ්යතා අනුව ප්රතිසාධනය කිරීමට නිශ්චිත ගොනු තෝරාගත හැක.
ඔබ Google ඡායාරූපවල උපස්ථ කළ ඡායාරූපයක් හෝ වීඩියෝවක් මකා දැමුවහොත්, කරදර නොවන්න.
ඒවායේ පිටපත් දින 60ක් දක්වා කුණු කූඩයේ පවතිනු ඇත, ඒවා ස්ථිරවම මකා දැමීමට පෙර ඒවා ලබා ගැනීමට ඔබට ප්රමාණවත් කාලයක් ලබා දේ.
මකා දැමූ ගොනු බලන්නේ කෙසේද?
iCloud Drive හි ගොනු යෙදුම සමඟ, මකා දැමූ ගොනු නැවත ලබා ගැනීම පහසුය.
මෙම ස්ථානවලින් ගොනු මකා දැමූ විට, ඒවා මෑතකදී මකා දැමූ ලැයිස්තුවේ තිබේ.
මකා දැමූ ගොනු නැවත ලබා ගැනීමට සරල පියවර මෙන්න:
- මෑතකදී මකාදැමූ වෙත යන්න: ඔබට ප්රතිසාධන කිරීමට අවශ්ය ගොනුව මත දකුණු-ක්ලික් කරන්න, ඉන්පසු ප්රතිසාධනය ක්ලික් කරන්න.
මකා දැමූ ගොනු ඒවායේ මුල් ස්ථානයට ආපසු පැමිණේ. - නව ගොනුවක් හෝ ෆෝල්ඩරයක් සාදන්න: ගොනුවේ මුල් ස්ථානය නොමැති නම්, ඔබේ ඩෙස්ක්ටොප් එකේ නව ගොනුවක් හෝ ෆෝල්ඩරයක් සාදා එයට මකා දැමූ ගොනුවේ නමම දෙන්න.
එවිට ඔබට මකා දැමූ ගොනුව මෙම නව ස්ථානයට ගෙන යා හැක.
මෙම සරල පියවර ඔබට ගොනු යෙදුම තුළ iCloud Drive වෙතින් මකා දැමූ ගොනු නැවත ලබා ගැනීමට උපකාරී වනු ඇත.
ප්රතිසාධන ක්රියාවලිය සහතික කිරීම සඳහා ඔබ පද්ධතියේ අනුකූල අනුවාද භාවිතා කළ යුතු බව කරුණාවෙන් සලකන්න.
මෙම පියවර Windows 7/8/10 හි Recycle Bin වෙතින් ස්ථිරවම මකා දැමූ ගොනු ප්රතිසාධනය කිරීමට ඉදිරිපත් නොවේ.
මෙම පද්ධතිවල ප්රතිචක්රීකරණ බඳුනෙන් ස්ථිරවම මකා දැමූ ගොනු ප්රතිසාධනය කරන්නේ කෙසේදැයි දැන ගැනීමට, පහසු පියවර තුනක් අනුගමනය කිරීම රෙකමදාරු කරනු ලැබේ:
- සෙවුම් ධාවකය ක්ෂේත්රයේ, "is:unorganized owner:me" ටයිප් කරන්න.
මෙය ඔබට අක්රමවත් ලෙස මකා දැමූ සහ ඔබට අයත් ගොනු සොයා ගැනීමට උපකාරී වේ. - ගොනුව මත දකුණු-ක්ලික් කරන්න, ගුණාංග තෝරන්න, ඉන්පසු "පෙර අනුවාද" තෝරන්න.
ඔබට ගොනුවේ පෙර අනුවාද බැලීමට සහ ඔබට අවශ්ය නම් ඒවා ප්රතිසාධන කිරීමට හැකි වනු ඇත. - ඔබට ප්රතිසාධනය කිරීමට අවශ්ය පෙර අනුවාදය තෝරා "ප්රතිසාධනය" ක්ලික් කරන්න.
ස්ථිරවම මකා දැමූ ගොනු ඒවායේ මුල් ස්ථානයට ආපසු පැමිණේ.
මෙම සරල පියවර තුන සමඟින්, ඔබට Windows 7/8/10 හි Recycle Bin වෙතින් ස්ථිරවම මකා දැමූ ගොනු නැවත ලබා ගත හැක.
ඔබ iPhone හෝ iPad හි ගොනු මකා දැමුවහොත් ඒවා නැවත ලබා ගත හැකි බව අමතක නොකරන්න.
මෙම ක්රියාවලිය Windows හෝ Mac හි ප්රතිචක්රීකරණ බඳුනට සමානව ක්රියා කරයි.
OneDrive හි ගොනු මකා දැමීම සහ ප්රතිසාධනය කරන්නේ කෙසේදැයි දැන ගැනීමට, ඔබ මෙම පියවර අනුගමනය කිරීම රෙකමදාරු කරනු ලැබේ:
- OneDrive වෙත ගොස් මකා දැමූ ගොනු සහ ෆෝල්ඩර ලැයිස්තුව පරීක්ෂා කරන්න.
- ගොනුව හෝ ෆෝල්ඩරය මත දකුණු-ක්ලික් කරන්න, ගුණාංග තෝරන්න, ඉන්පසු "පෙර අනුවාද" තෝරන්න.
- ඔබට ප්රතිසාධනය කිරීමට අවශ්ය පෙර අනුවාදය තෝරා "ප්රතිසාධනය" ක්ලික් කරන්න.
මෙම පියවරයන් සමඟ, ඔබට OneDrive Recycle Bin වෙතින් මකා දැමූ ගොනු හෝ ෆෝල්ඩර නැවත ලබා ගත හැක.
ඔබ ඔබගේ iPhone උපස්ථය මකා දැමුවහොත් කුමක් සිදුවේද?
ඔබ ඔබගේ උපාංගයේ සහ iCloud හි ගබඩා කර ඇති උපස්ථයක් මකා දැමුවහොත්, එම උපස්ථයේ සුරකින ලද සියලුම දත්ත ඔබට අහිමි වනු ඇත.
එබැවින් කිසියම් අනාගත ගැටලුවක් ඇති වුවහොත් දත්ත ප්රතිසාධනය සහතික කිරීම සඳහා ඔබ ආරක්ෂිත උපස්ථයක් තබා ගැනීම නිර්දේශ කෙරේ.
iCloud උපස්ථය මකා දැමීමේ ඔබේ අභිප්රාය වන්නේ ඔබගේ iPhone ගබඩා ඉඩ නිදහස් කර ගැනීම නම්, ඔබ ඔබගේ iPhone හි ගබඩා කර ඇති අනවශ්ය දත්ත මකා දැමිය යුතුය.
ඔබ ඔබගේ iCloud උපස්ථය මැකීම දිගටම කරගෙන යාමට තීරණය කරන්නේ නම්, කරුණාකර මෙම පියවර අනුගමනය කරන්න:
1- ඔබගේ උපාංගයේ "සැකසීම්" යෙදුම විවෘත කරන්න.
2- තිරයේ ඉහළ කොටසේ "iCloud ගිණුම" තෝරන්න.
3- "iCloud ගබඩාව" මත ක්ලික් කරන්න, ඉන්පසු "ගබඩාව කළමනාකරණය කරන්න".
4- යෙදුම් ලැයිස්තුවෙන් "උපාංග උපස්ථ" තෝරන්න.
5- ඔබ මැකීමට බලාපොරොත්තු වන පැරණි උපස්ථය තෝරන්න.
6- "මකන්න උපස්ථ" මත ක්ලික් කර ක්රියාව තහවුරු කරන්න.
සම්පූර්ණ iCloud උපස්ථය මකා දැමීමෙන් පසු, මකා දැමූ උපස්ථය ප්රතිසාධනය කළ නොහැකි බව ඔබ දැන සිටිය යුතුය, එබැවින් ඔබට ඔබේ දත්ත සදහටම අහිමි විය හැකිය.
එබැවින්, කිසියම් මකාදැමීමේ ක්රියා පටිපාටියක් සිදු කිරීමට පෙර නව උපස්ථ පිටපතක් සැපයීම යෝග්ය වේ.
අයිෆෝන් වෙතින් ඡායාරූප සදහටම මකා දැමිය හැක්කේ කෙසේද?
අයිෆෝන් පරිශීලකයින්ට අනවශ්ය ඡායාරූප ස්ථිරවම මකා දැමීමට බොහෝ විකල්ප ලබා දෙයි.
මෙම ඡායාරූප අනවසර අතට පත්වීම වැළැක්වීමට සහ පෞද්ගලිකත්වය සහ ආරක්ෂාව පවත්වා ගැනීමට ඒවා මකා දැමීම අවශ්ය විය හැකිය.
අපි iPhone වෙතින් ඡායාරූප ස්ථිරවම මකා දැමීමට සරල පියවර සමාලෝචනය කරන්නෙමු.
මකාදැමීමේ ක්රියාවලිය ආරම්භ කිරීමට පෙර, පරිශීලකයා ඔහුගේ iPhone හි ඡායාරූප යෙදුම විවෘත කළ යුතුය.
මුල් තිරයේ ඇති "ඡායාරූප" යෙදුම් නිරූපකය මත ක්ලික් කිරීමෙන් මෙය කළ හැකිය.
ඡායාරූප යෙදුම විවෘත කිරීමෙන් පසු, පරිශීලකයාට මකා දැමීමට කැමති ඡායාරූප සරලව තෝරා ගත හැකිය.
තනි රූපයක් තේරීමට, පරිශීලකයාට අවශ්ය රූපය මත ක්ලික් කර ඉහළ දකුණේ ඇති තේරීම් බොත්තම ඔබන්න.
ඊට පසු, තෝරාගත් රූපය මකා දැමීමට පරිශීලකයාට "මකන්න" බොත්තම ඔබන්න.
ඡායාරූප සමූහයක් මකා දැමීමට, පරිශීලකයා ඉහළ දකුණේ ඇති "තෝරන්න" බොත්තම එබිය යුතු අතර, පසුව ඔවුන් මකා දැමීමට කැමති ඡායාරූප සමූහය තෝරාගත යුතුය.
කණ්ඩායම තේරීමෙන් පසු, පරිශීලකයාට එක් කණ්ඩායමක ඡායාරූප මකා දැමීමට "මකන්න" බොත්තම ඔබන්න.
"මකන්න" බොත්තම එබීමෙන් පසු, මෙම ඡායාරූපවල අවසාන මකාදැමීම පිළිබඳව පරිශීලකයා විශ්වාස කරන්නේ දැයි තහවුරු කිරීමේ පණිවිඩයක් දිස්වනු ඇත.
මකාදැමීමේ ක්රියාවලිය තහවුරු කිරීම සඳහා පරිශීලකයා "ඡායාරූප මකන්න" බොත්තම එබිය යුතුය.
සම්පූර්ණ පෞද්ගලිකත්වය සහ ආරක්ෂාව සහතික කිරීම සඳහා ඡායාරූප මකා දැමීම පමණක් ප්රමාණවත් නොවන බව සටහන් කළ යුතුය.
අනිෂ්ට මෘදුකාංග හෝ අනවසර පුද්ගලයින්ට මෙම පින්තූර නිසි ලෙස මකා නොමැති නම් ඒවා ලබා ගත හැක.
එබැවින්, එය ඉවත් කිරීමට පෙර පරිශීලකයා iPhone හි ඇති සියලුම අන්තර්ගතයන් සම්පූර්ණයෙන්ම මකා දැමීම වැදගත් වේ.
ඔබගේ iPhone හි ඇති සියලුම අන්තර්ගතයන් සම්පූර්ණයෙන්ම මකා දැමීමට, උපාංගය කර්මාන්තශාලා යළි පිහිටුවීම නිර්දේශ කරනු ලැබේ.
මෙම ක්රියා පටිපාටිය මඟින් උපාංගයේ ඇති සියලුම දත්ත සහ ඡායාරූප ස්ථිරවම මකා දමා සැකසීම් පෙරනිමියට ගෙන එනු ඇත.
මෙම ක්රියාපටිපාටිය අතරතුරදී උපාංගයේ සියලු දත්ත අහිමි වන බව පරිශීලකයා දැන සිටිය යුතුය, එබැවින් ඔහු එසේ කිරීමට පෙර වැදගත් තොරතුරු උපස්ථ කළ යුතුය.
මෙම සරල පියවර අනුගමනය කිරීමෙන්, පරිශීලකයාට පුද්ගලිකත්වය සහ ආරක්ෂාව පවත්වා ගනිමින් iPhone වෙතින් ඡායාරූප ස්ථිරවම මකා දැමිය හැකිය.
සියලුම අනවශ්ය අන්තර්ගතයන් නිවැරදිව මකා ඇති බව සහතික කිරීම සඳහා කිසියම් මකාදැමීමක් සිදු කිරීමට පෙර මෙම පියවර ප්රවේශමෙන් සමාලෝචනය කිරීම වැදගත් වේ.